استمتع قليلًا بتحويل نفسك، أو أفراد عائلتك، أو زملائك في العمل إلى شخصية كاريكاتيرية مضحكة برأس دمية مع هذا الدرس التعليمي المفصل لبرنامج Adobe Photoshop. سنستخدم تقنيات التلاعب بالصور للمبالغة بمواصفات صورة شخصية وإعطائها شكلًا كرتونيًّا مضحكًا. وبما أننا نستخدم صورة جاهزة بدلًا من رسمها في اليد، فهي ستحتفظ بدرجة من الواقعية وبتجانسٍ قوي. إن تضخيم أبعاد الشخص وإعادة تحجيم الرأس والعينين، سيكون الخطوة الأولى لتحويل الشخص من صورة حقيقية إلى كاريكاتير مضحك. ثم سنستخدم بعض التقنيات لتحسين البشرة، بإعطائه مظهرًا حقيقيًّا مثل لعبة فينيل أو نموذج ثلاثي الأبعاد.
إن تضخيم أبعاد الشخص وإعادة تحجيم الرأس والعينين، سيكون الخطوة الأولى لتحويل الشخص من صورة حقيقية إلى كاريكاتير مضحك. ثم سنستخدم بعض التقنيات لتحسين البشرة، بإعطائه مظهرًا حقيقيًّا مثل لعبة فينيل أو نموذج ثلاثي الأبعاد. ولتحقيق أفضل نتيجة، ستحتاج استمتع قليلًا بتحويل نفسك، أو أفراد عائلتك، أو زملائك في العمل إلى شخصية كاريكاتيرية مضحكة برأس دمية مع هذا الدرس التعليمي المفصل لبرنامج Adobe Photoshop. سنستخدم تقنيات التلاعب بالصور للمبالغة بمواصفات صورة شخصية وإعطائها شكلًا كرتونيًّا مضحكًا. وبما أننا نستخدم صورة جاهزة بدلًا من رسمها في اليد، فهي ستحتفظ بدرجة من الواقعية وبتجانسٍ قوي. إلى صورة عالية الجودة بتفاصيل واضحة. وأنا أستخدم في هذا الدرس صورة لـ WayHome Studio من موقع Shutterstock. وبشكلٍ مثالي، سيمتلك الشخص شعرًا قصيرًا أو مرفوعًا للأعلى مع خلقية نظيفة لتكون عملية القص أسهل.
ولتحقيق أفضل نتيجة، ستحتاج استمتع قليلًا بتحويل نفسك، أو أفراد عائلتك، أو زملائك في العمل إلى شخصية كاريكاتيرية مضحكة برأس دمية مع هذا الدرس التعليمي المفصل لبرنامج Adobe Photoshop. سنستخدم تقنيات التلاعب بالصور للمبالغة بمواصفات صورة شخصية وإعطائها شكلًا كرتونيًّا مضحكًا. وبما أننا نستخدم صورة جاهزة بدلًا من رسمها في اليد، فهي ستحتفظ بدرجة من الواقعية وبتجانسٍ قوي. إلى صورة عالية الجودة بتفاصيل واضحة. وأنا أستخدم في هذا الدرس صورة لـ WayHome Studio من موقع Shutterstock. وبشكلٍ مثالي، سيمتلك الشخص شعرًا قصيرًا أو مرفوعًا للأعلى مع خلقية نظيفة لتكون عملية القص أسهل.
تحتاج أولًا أن تقص الرأس لجعله أكبر حجمًا. استخدم أداة Pen لرسم خط حول الشعر، ثم ارسم حول الذقن بتأنٍ.
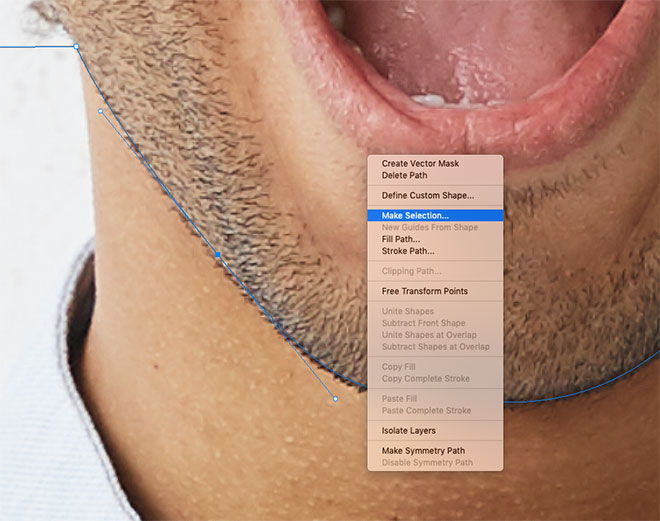
كبِّر الصورة واستخدم Smooth Bezier Curves لعمل خط دقيق حول الوجه، ثم انقر على زر الفأرة الأيمن واختر Make Selection مع Feathering بمقدار 0. اضغط على C+CMD و V+CMD لنسخ الرأس ولصقه في مكانه.
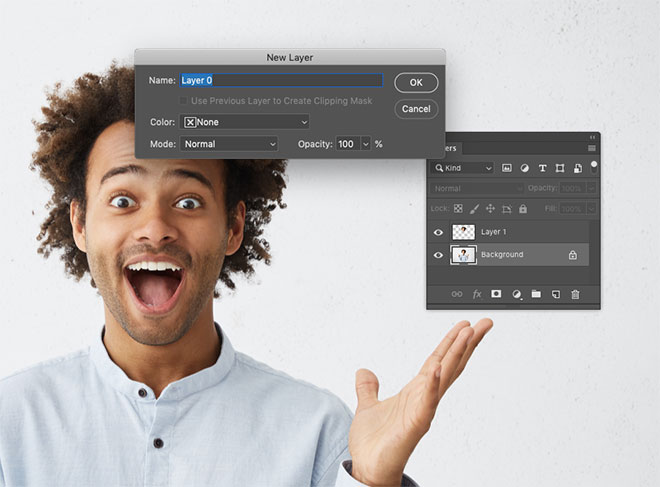
انقر نقرًا مزدوجًا على طبقة الخلفية لتحويلها إلى طبقة منتظمة غير مغلقة.
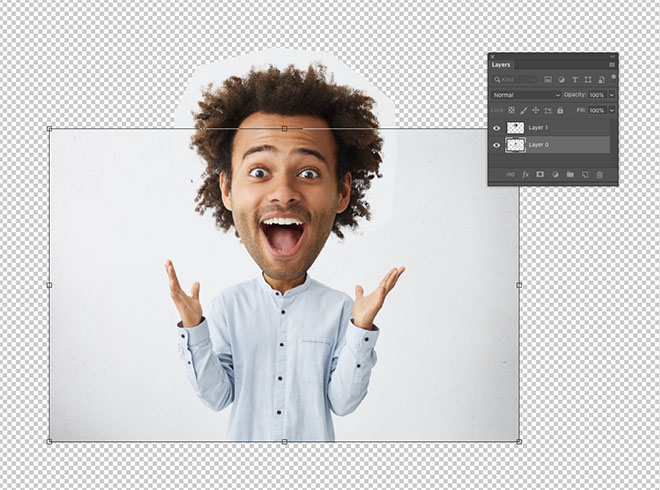
وبدلًا من تكبير حجم الرأس الذي قد يؤدي إلى تخفيض جودة الصورة بسبب الاستقراء، اختر الطبقة الأصلية وصغر حجمها باستخدام T+CMD.

استخدم أداة Crop لقص الملف وإزالة الإضافات.
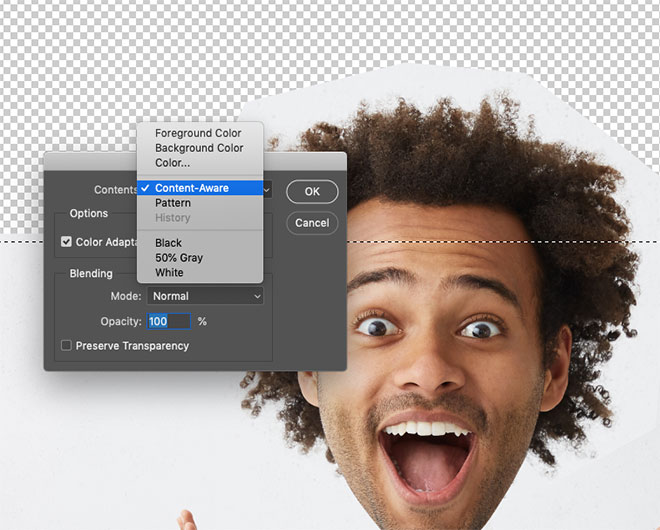
إذا كان هناك أي جزء فارغ في أعلى الصورة، فحدده باستخدام أداة Marquee، واذهب بعدها إلى Edit > Fill Menu ، واختر Content Aware لملئ هذه المساحة بخلفية مطابقة تمامًا.

طبِّق Mask على طبقة الرأس، وبعدها استخدم Soft Tipped Brush لمزج الحواف الحادة عن طريق الرسم بالأسود داخل طبقة الـ Mask.
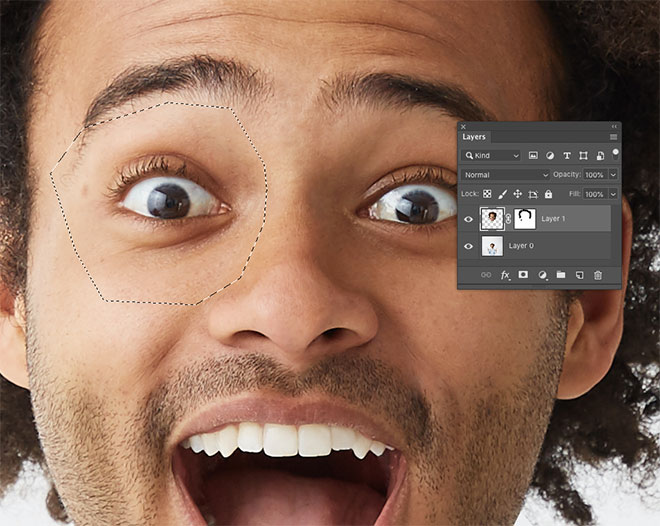
تكبير العين يحدث بنفس الطريقة. ابدأ بتحديد كل عين وانسخها/الصقها في طبقة جديدة. لا تنسَ النقر على الطبقة لإعادة تحديد لوحة العمل، بدلًا من طبقة الـ Mask.

وبدلًا من تكبير طبقات العيون وتخفيض جودة الصورة، حدد كلًا من طبقة الصورة الأصلية والرأس واستخدم T+CMD لتصغير حجمها معًا.
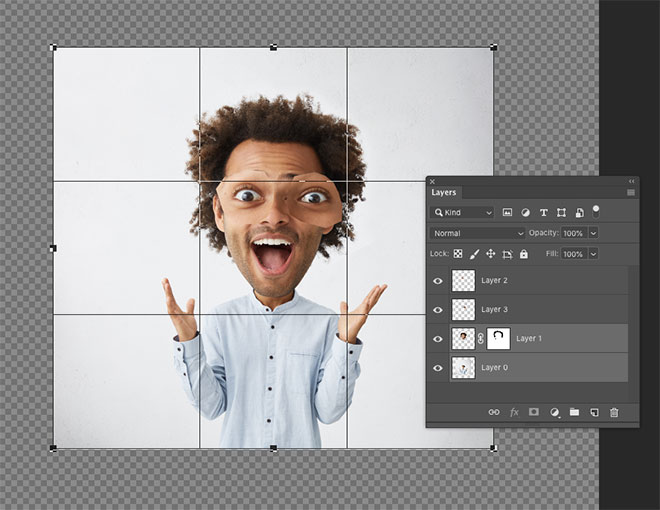
استخدم أداة Crop لقص الصورة وإزالة النقاط الزائدة حول حافة الصورة.
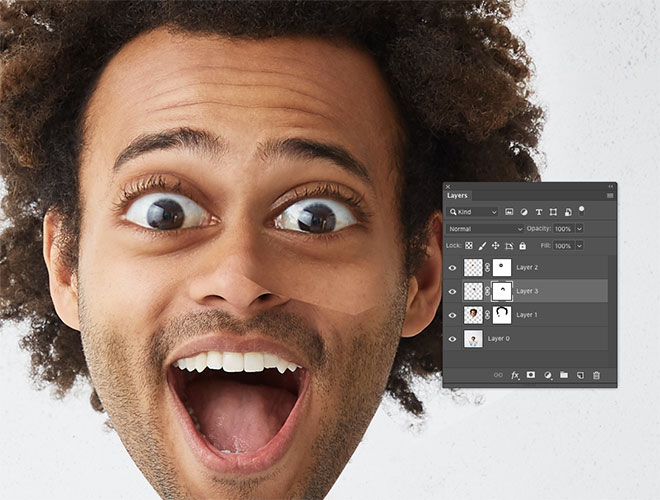
حرك كل طبقة عين إلى موقعها الصحيح، وطبق Mask للطبقة. ثم استخدم فرشاة ناعمة لمسح الحواف، بحيث تندمج العين بشكلٍ مثالي مع الوجه بدون ظهور حواف حادة.
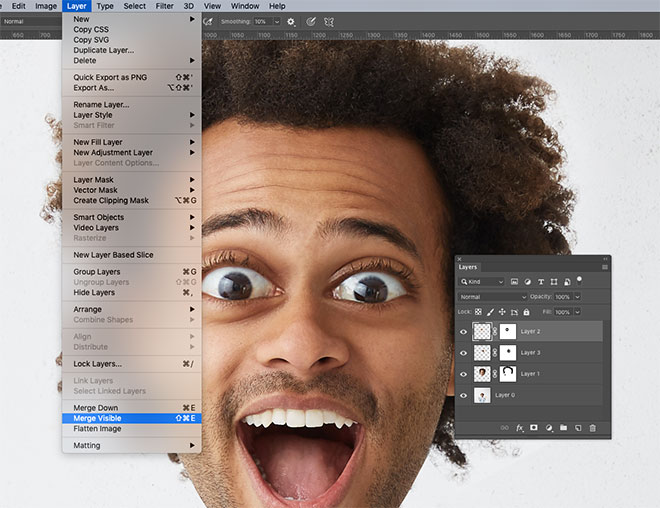
تحت قائمة Layer، اضغط على Alt وانقر على Merge Visible لإنشاء نسخة مسطحة من العمل في طبقة جديدة.

اذهب إلى Filter > Liquify واختر أداة Bloat. اعمل بعض التعديلات الخفيفة مع بعض النقرات بالفأرة لتكبير حجم الخدين، والأنف، والعيون والفم لتغيير أجزاء الوجه أكثر.
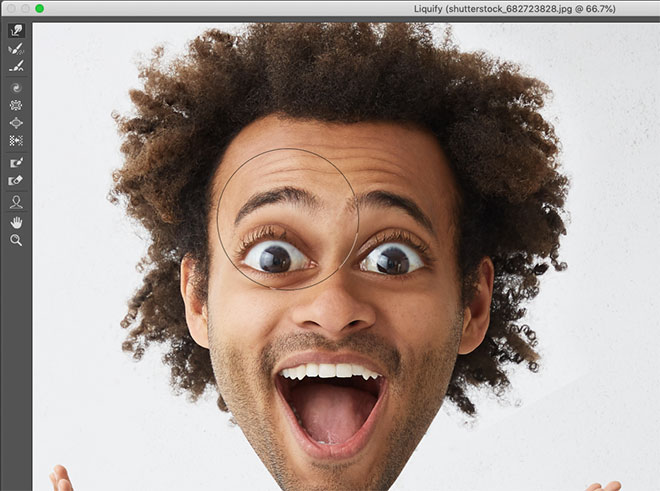
اذهب إلى أداة Forward Wrap وعدل الوجه للمبالغة في تعبير الوجه. مثلًا، حرك الحاجبين للأعلى لجعل الوجه يبدو متفاجئًا أو زد الابتسامة لجعله سعيدًا.
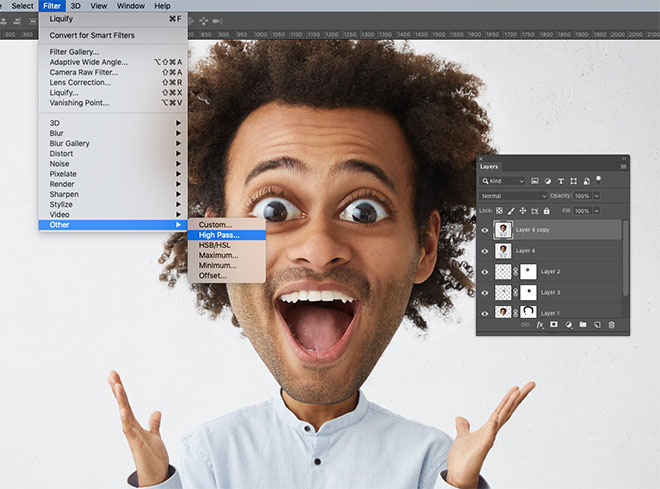
طبق تأثير Liquify وكرر الطبقة باستخدام J+CMD. اذهب بعدها إلى Filter > Other > High Pass وأدخل 2 بكسل.
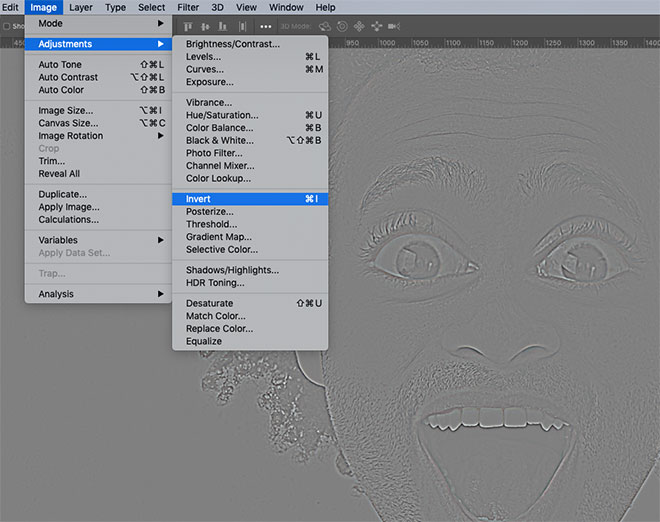
اعكس هذه الطبقة باستخدام I+CMD أو اذهب إلى Image > Adjustments > Invert Menu Option.
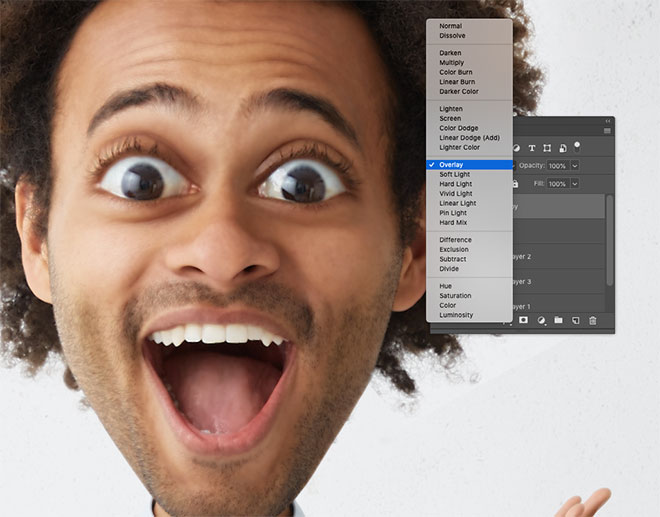
غير Blending Mode ليصبح Overlay ليخفف الصورة مع Blur خفيف. بينما يساعد هذا في تنعيم البشرة، لا نرغب أن نطبق التأثير على ملامح الوجه.

أضف طبقة Mask واستخدم فرشاة ناعمة لمسح التأثير من العيون، والأنف، والفم والشعر، واترك تأثير Blur مطبقًا على باقي الصورة.
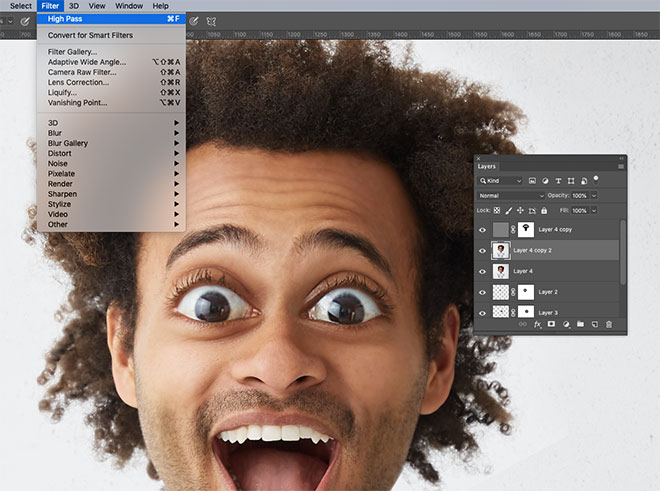
استخدم الصورة المدمجة والمطبق عليها تأثير Liquify مرةً أخرى وكررها. أضف High Pass Filter مرةً أخرى بمقدار 2 بكسل.
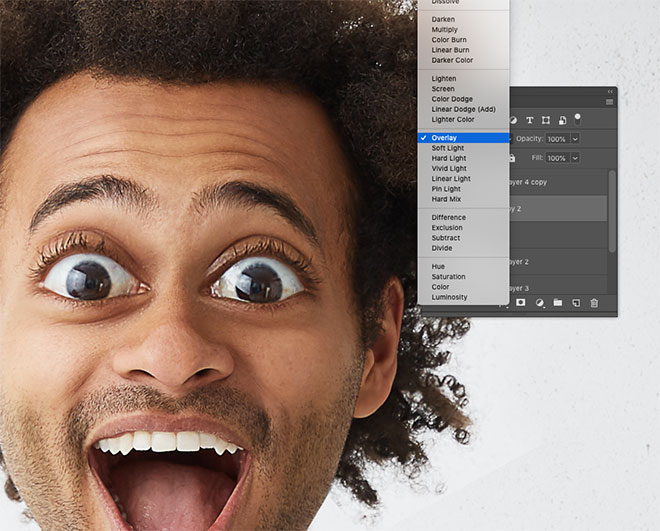
غير Blending Mode لهذه الطبقة ليصبح Overlay بدون عكسها أولًا، مما سيصقل الصورة.

أضف طبقة Mask، ولكن استخدم هذه المرة Backspace+Alt لملئها تمامًا باللون الأسود، الذي سيمسح التأثير كاملًا. استخدم الآن فرشاة ناعمة وارسم باللون الأبيض لإعادة صقل هذه المساحات الرئيسية من العيون، والأنف، والفم والشعر.
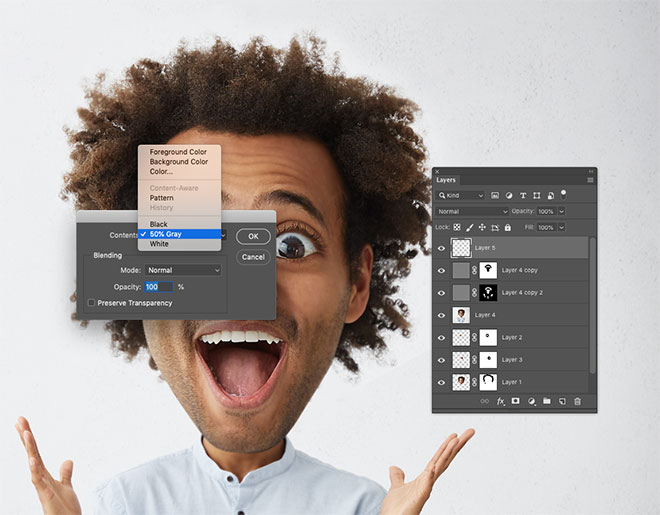
أنشئ طبقة جديدة فارغة واسحبها لأعلى مجموعة الطبقات. اذهب إلى Edit > Fill واختر Gray بنسبة 50٪. غير Blending Mode لهذه الطبقة ليصبح Overlay.

اختر أداة Burn واضبط الإعدادات في شريط الأدوات على Shadow و Exposure بحوالي 20٪. ارسم على الشخص وحدد كل المساحات الأغمق.
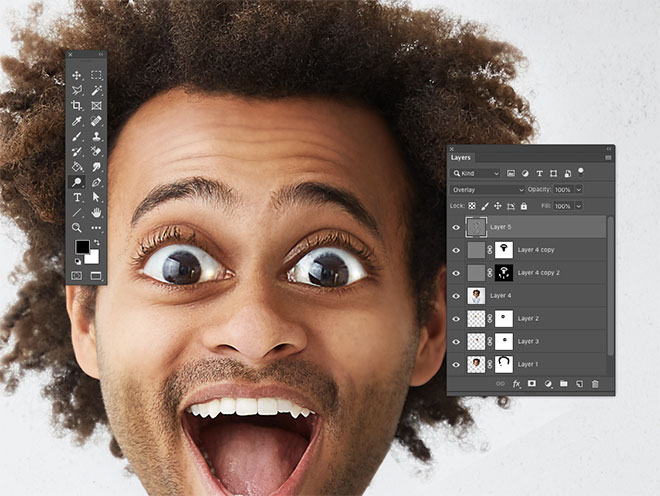
اذهب الآن إلى أداة Dodge واختر Highlight مع Exposure بمقدار 20٪. لون الأجزاء اللامعة من الشخص. ثم صغر رأس الفرشاة لتحديد العيون والأسنان بدقة وإضافة اللمعان لها.

قلل Opacity لطبقة Dodge و Burn لتخفيض تأثير التباين العالي لتبدو طبيعية أكثر.

ستكون النتيجة النهائية عبارة عن تأثير كاريكاتيري يحول الشخصية لتصبح بأجزاء مبالغة كليًا. وببساطة، فإن تعديل حجم الملامح هو التأثير الأساسي، ثم يتم تحسينه بالقيام ببعض التعديلات السطحية التي تساعد في إعطاء اللوحة الفنية مظهرًا حقيقيًا.
ترجمة – وبتصرف – للمقال How To Create a Funny Caricature Effect in Adobe Photoshop
تحتاج أولًا أن تقص الرأس لجعله أكبر حجمًا. استخدم أداة Pen لرسم خط حول الشعر، ثم ارسم حول الذقن بتأنٍ.
كبِّر الصورة واستخدم Smooth Bezier Curves لعمل خط دقيق حول الوجه، ثم انقر على زر الفأرة الأيمن واختر Make Selection مع Feathering بمقدار 0. اضغط على C+CMD و V+CMD لنسخ الرأس ولصقه في مكانه.
انقر نقرًا مزدوجًا على طبقة الخلفية لتحويلها إلى طبقة منتظمة غير مغلقة.
وبدلًا من تكبير حجم الرأس الذي قد يؤدي إلى تخفيض جودة الصورة بسبب الاستقراء، اختر الطبقة الأصلية وصغر حجمها باستخدام T+CMD.
استخدم أداة Crop لقص الملف وإزالة الإضافات.
إذا كان هناك أي جزء فارغ في أعلى الصورة، فحدده باستخدام أداة Marquee، واذهب بعدها إلى Edit > Fill Menu ، واختر Content Aware لملئ هذه المساحة بخلفية مطابقة تمامًا.
طبِّق Mask على طبقة الرأس، وبعدها استخدم Soft Tipped Brush لمزج الحواف الحادة عن طريق الرسم بالأسود داخل طبقة الـ Mask.
تكبير العين يحدث بنفس الطريقة. ابدأ بتحديد كل عين وانسخها/الصقها في طبقة جديدة. لا تنسَ النقر على الطبقة لإعادة تحديد لوحة العمل، بدلًا من طبقة الـ Mask.
وبدلًا من تكبير طبقات العيون وتخفيض جودة الصورة، حدد كلًا من طبقة الصورة الأصلية والرأس واستخدم T+CMD لتصغير حجمها معًا.
استخدم أداة Crop لقص الصورة وإزالة النقاط الزائدة حول حافة الصورة.
حرك كل طبقة عين إلى موقعها الصحيح، وطبق Mask للطبقة. ثم استخدم فرشاة ناعمة لمسح الحواف، بحيث تندمج العين بشكلٍ مثالي مع الوجه بدون ظهور حواف حادة.
تحت قائمة Layer، اضغط على Alt وانقر على Merge Visible لإنشاء نسخة مسطحة من العمل في طبقة جديدة.
اذهب إلى Filter > Liquify واختر أداة Bloat. اعمل بعض التعديلات الخفيفة مع بعض النقرات بالفأرة لتكبير حجم الخدين، والأنف، والعيون والفم لتغيير أجزاء الوجه أكثر.
اذهب إلى أداة Forward Wrap وعدل الوجه للمبالغة في تعبير الوجه. مثلًا، حرك الحاجبين للأعلى لجعل الوجه يبدو متفاجئًا أو زد الابتسامة لجعله سعيدًا.
طبق تأثير Liquify وكرر الطبقة باستخدام J+CMD. اذهب بعدها إلى Filter > Other > High Pass وأدخل 2 بكسل.
اعكس هذه الطبقة باستخدام I+CMD أو اذهب إلى Image > Adjustments > Invert Menu Option.
غير Blending Mode ليصبح Overlay ليخفف الصورة مع Blur خفيف. بينما يساعد هذا في تنعيم البشرة، لا نرغب أن نطبق التأثير على ملامح الوجه.
أضف طبقة Mask واستخدم فرشاة ناعمة لمسح التأثير من العيون، والأنف، والفم والشعر، واترك تأثير Blur مطبقًا على باقي الصورة.
استخدم الصورة المدمجة والمطبق عليها تأثير Liquify مرةً أخرى وكررها. أضف High Pass Filter مرةً أخرى بمقدار 2 بكسل.
غير Blending Mode لهذه الطبقة ليصبح Overlay بدون عكسها أولًا، مما سيصقل الصورة.
أضف طبقة Mask، ولكن استخدم هذه المرة Backspace+Alt لملئها تمامًا باللون الأسود، الذي سيمسح التأثير كاملًا. استخدم الآن فرشاة ناعمة وارسم باللون الأبيض لإعادة صقل هذه المساحات الرئيسية من العيون، والأنف، والفم والشعر.
أنشئ طبقة جديدة فارغة واسحبها لأعلى مجموعة الطبقات. اذهب إلى Edit > Fill واختر Gray بنسبة 50٪. غير Blending Mode لهذه الطبقة ليصبح Overlay.
اختر أداة Burn واضبط الإعدادات في شريط الأدوات على Shadow و Exposure بحوالي 20٪. ارسم على الشخص وحدد كل المساحات الأغمق.
اذهب الآن إلى أداة Dodge واختر Highlight مع Exposure بمقدار 20٪. لون الأجزاء اللامعة من الشخص. ثم صغر رأس الفرشاة لتحديد العيون والأسنان بدقة وإضافة اللمعان لها.
قلل Opacity لطبقة Dodge و Burn لتخفيض تأثير التباين العالي لتبدو طبيعية أكثر.
ستكون النتيجة النهائية عبارة عن تأثير كاريكاتيري يحول الشخصية لتصبح بأجزاء مبالغة كليًا. وببساطة، فإن تعديل حجم الملامح هو التأثير الأساسي، ثم يتم تحسينه بالقيام ببعض التعديلات السطحية التي تساعد في إعطاء اللوحة الفنية مظهرًا حقيقيًا.
ترجمة – وبتصرف – للمقال How To Create a Funny Caricature Effect in Adobe Photoshop
Related posts:
GFX4arab